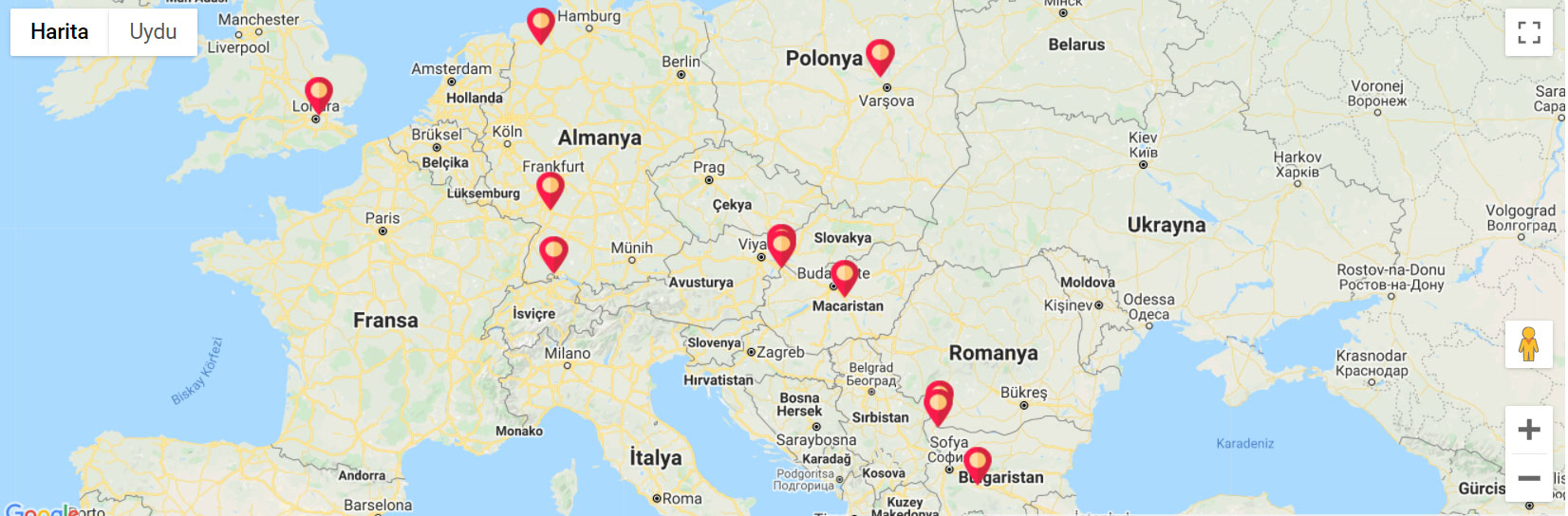GZC24 Jump Start Guide
Activating the GZC24
- To activate device please pull Start strip out which is located on the device
- First green and then red flash light will indicate that the device is activated and started logging
- Afterward ensuring via your PC or smart phone that first temperature and location data has been received then you can place the device inside the truck
Monitoring Location and Temperature Data
- Please input 8-digit GZC24 ID into Track box which is located on very top-left of the screen. And then click on Track button

- You'll be re-directed to monitoring page which is consist of following sections
- To download table report for future reference please refer Excel or PDF button which one suits best your requirements (Image 4). The table report is also printable via clicking on Print button.
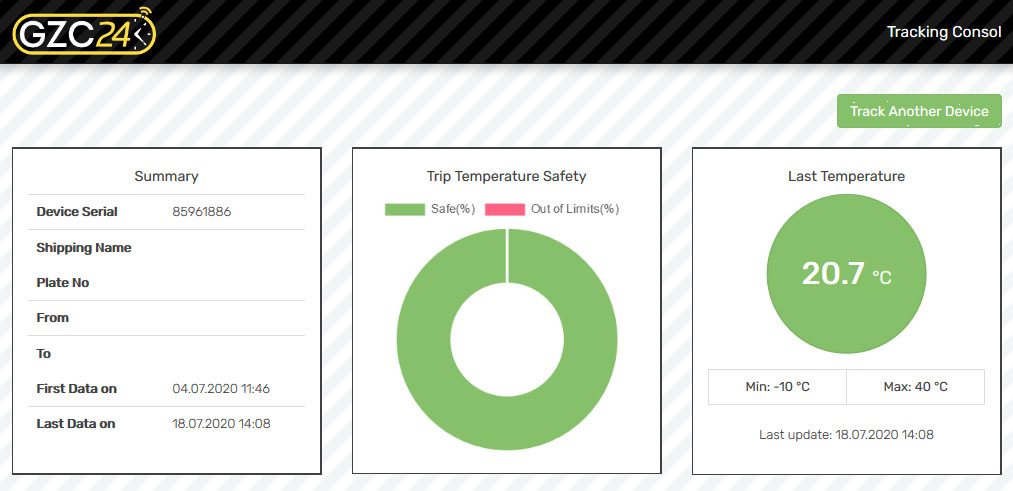
Image 1: Device info / summary box
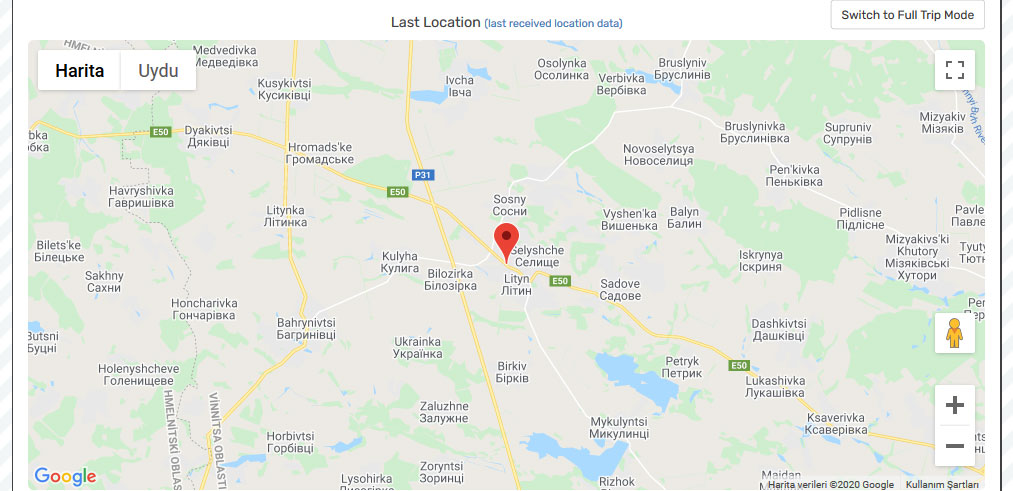
Image 2: Last Location / Route
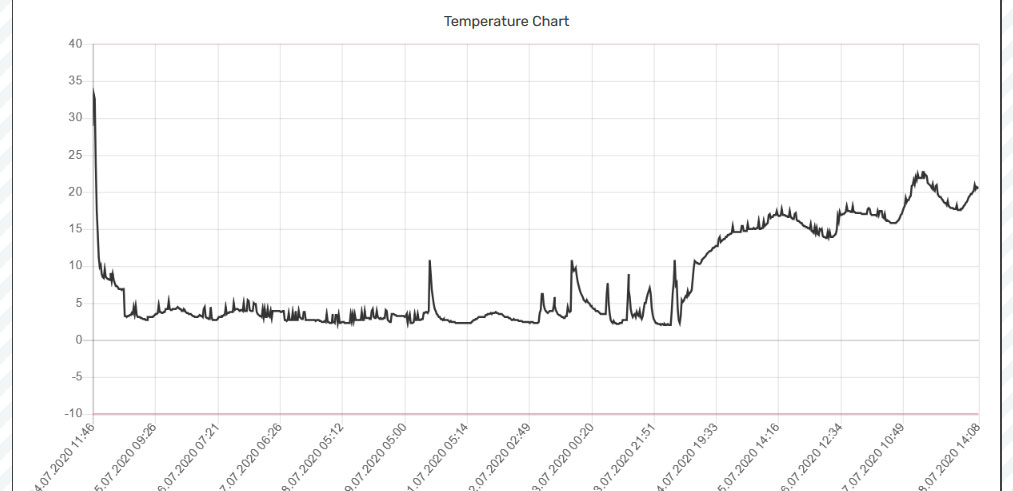
Image 3: Temperature Chart
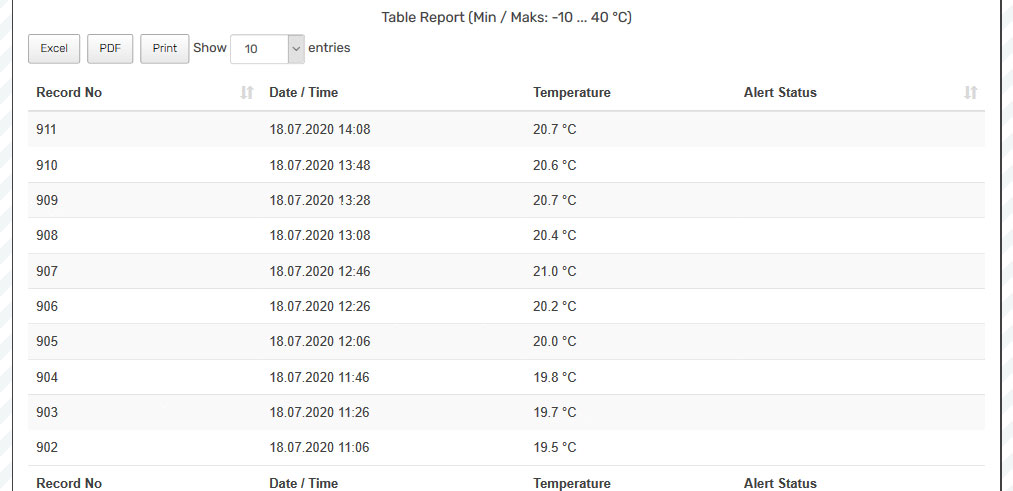
Image 4: Table Report
Creating User Account and Monitoring Whole Shipments
- Please click on Dashboard button on top of screen.

- To create your user account please click on register link
- Please fill in compulsory fields as follows; Name, E-mail, Password (you also have to input your picked password to Confirm Password box). You can input optionally Company Name. And then click on Complete Registration button to get your account created.
- If your registration completed you'll be redirected to login page. Please fill in your e-mail and password then click on Login button
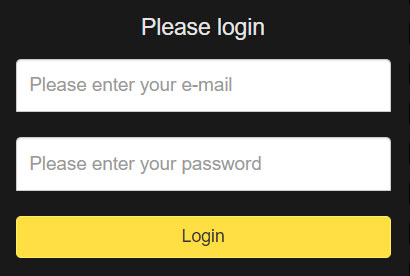
- On next screen (dashboard homepage) after successfully signing in to your account you should be viewing a summary information related to each of your active devices
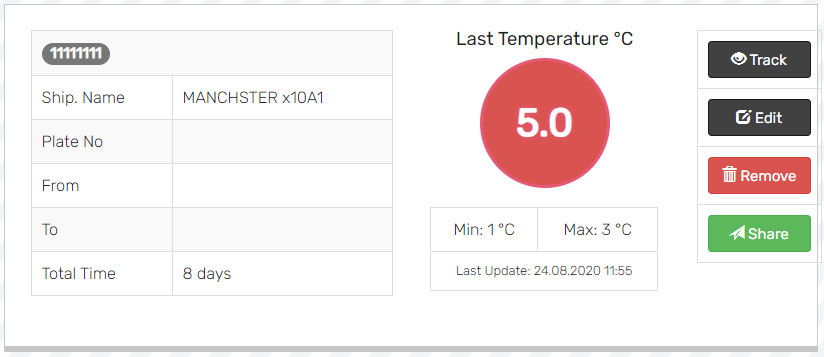
- In case of you need to share tracking link related a particular device with someone please refer to Share button and fill in the viewer's email and then click on Share. Viewer will be recieve an tracking link on their inbox and then they can utilize monitoring the shipment. Please be noted they will have read-only access and they cannot change any setting.
- The devices which accomplished their mission (inactive) can be accessed via clicking on Archived Devices menu item.
- Adding a new device (also referred as a new shipping) please use Add a New Device # menu item.
- As you notice on the dashboard homepage you will see all your active devices' last locations placed on a large map